 آموزش تغییر رنگ مو در فتوشاپ 3 مرحله برای تغییر آسان و واقعی رنگ مو در فتوشاپ مواقعی پیش می آید که می خواهید رنگ موی شما در عکس رنگ متفاوتی داشته باشد. این بسیار ساده است، شما به راحتی می توانید آن را در فتوشاپ انجام دهید. پس با ما همراه باشید، می توانید چیزی مانند پیتزا را به عکس در فتوشاپ اضافه کنید. حتی می توانید رنگ مو را با فتوشاپ تغییر دهید و از آن تصاویر برای عکس های مد استفاده کنید. برای هر لباس و عکسی نیازی به رنگ کردن موهای خود ندارید، حتی می توانید از این تکنیک برای رنگ کردن خز، موهای حیوانات و غیره استفاده کنید. مراحل تغییر رنگ مو در فتوشاپ: ویرایش مو اغلب یک فرآیند چالش برانگیز بوده است. حتی با دقیق ترین ویرایش، نتایج اغلب به شدت دستکاری شده و غیر واقعی بودند. این گردش کار همه چیز را تغییر می دهد. مرحله 1: ماسک کردن موها خوشبختانه، ابزار انتخاب سریع فتوشاپ، ماسک کردن مو را آسان می کند. تصویری را که می خواهید ویرایش کنید باز کنید. ابزار Quick Selection را از پالت ابزار انتخاب کنید.
آموزش تغییر رنگ مو در فتوشاپ 3 مرحله برای تغییر آسان و واقعی رنگ مو در فتوشاپ مواقعی پیش می آید که می خواهید رنگ موی شما در عکس رنگ متفاوتی داشته باشد. این بسیار ساده است، شما به راحتی می توانید آن را در فتوشاپ انجام دهید. پس با ما همراه باشید، می توانید چیزی مانند پیتزا را به عکس در فتوشاپ اضافه کنید. حتی می توانید رنگ مو را با فتوشاپ تغییر دهید و از آن تصاویر برای عکس های مد استفاده کنید. برای هر لباس و عکسی نیازی به رنگ کردن موهای خود ندارید، حتی می توانید از این تکنیک برای رنگ کردن خز، موهای حیوانات و غیره استفاده کنید. مراحل تغییر رنگ مو در فتوشاپ: ویرایش مو اغلب یک فرآیند چالش برانگیز بوده است. حتی با دقیق ترین ویرایش، نتایج اغلب به شدت دستکاری شده و غیر واقعی بودند. این گردش کار همه چیز را تغییر می دهد. مرحله 1: ماسک کردن موها خوشبختانه، ابزار انتخاب سریع فتوشاپ، ماسک کردن مو را آسان می کند. تصویری را که می خواهید ویرایش کنید باز کنید. ابزار Quick Selection را از پالت ابزار انتخاب کنید.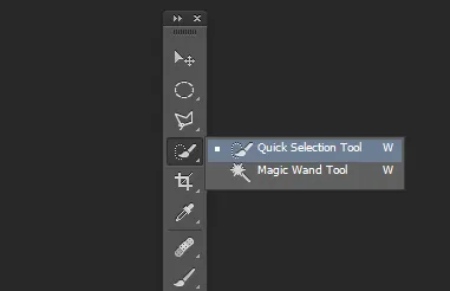 ابزار انتخاب سریع را انتخاب کنید اندازه قلم مو را با استفاده از کلیدهای پرانتز روی صفحه کلید خود تغییر دهید، آنها را در کنار “P” در اکثر صفحه کلیدها پیدا خواهید کرد.اکنون موها را با برس انتخاب انتخاب کنید – در حین انتخاب، مورچه های معروف را خواهید دید که رژه می روند. اگر انتخاب شما برای نمایش خیلی بزرگ است، انتخاب خود را با نگه داشتن کلید alt کوچک کنید و آن را حذف کنید. و با حذف نشانگر از کلید alt آن را اضافه کنید.
ابزار انتخاب سریع را انتخاب کنید اندازه قلم مو را با استفاده از کلیدهای پرانتز روی صفحه کلید خود تغییر دهید، آنها را در کنار “P” در اکثر صفحه کلیدها پیدا خواهید کرد.اکنون موها را با برس انتخاب انتخاب کنید – در حین انتخاب، مورچه های معروف را خواهید دید که رژه می روند. اگر انتخاب شما برای نمایش خیلی بزرگ است، انتخاب خود را با نگه داشتن کلید alt کوچک کنید و آن را حذف کنید. و با حذف نشانگر از کلید alt آن را اضافه کنید.  انتخاب مو با ابزار انتخاب سریع پس از انتخاب مو، روی دکمه Refine Selection در منوی زمینه بالا کلیک کنید. این به شما امکان می دهد لبه ها را نرم کنید و کمی شفافیت به انتخاب اضافه کنید تا بسیار واقعی به نظر برسد. یک پالت جدید با چندین گزینه حاشیه برای انتخاب خواهید دید. ابتدا از منوی View Mode گزینه Over White را انتخاب کنید. این به شما امکان می دهد فقط انتخاب مو را ببینید. بعد براش سمت چپ را انتخاب کنید و شعاع را بین 1.5 تا 2.5 قرار دهید، این با تصویر شما متفاوت است. اکنون میتوانید لبهها را برس بزنید تا کمی شفافیت را بازیابی کنید، مخصوصاً در جایی که موهای ریز مانند پایین سمت چپ این تصویر وجود دارد.
انتخاب مو با ابزار انتخاب سریع پس از انتخاب مو، روی دکمه Refine Selection در منوی زمینه بالا کلیک کنید. این به شما امکان می دهد لبه ها را نرم کنید و کمی شفافیت به انتخاب اضافه کنید تا بسیار واقعی به نظر برسد. یک پالت جدید با چندین گزینه حاشیه برای انتخاب خواهید دید. ابتدا از منوی View Mode گزینه Over White را انتخاب کنید. این به شما امکان می دهد فقط انتخاب مو را ببینید. بعد براش سمت چپ را انتخاب کنید و شعاع را بین 1.5 تا 2.5 قرار دهید، این با تصویر شما متفاوت است. اکنون میتوانید لبهها را برس بزنید تا کمی شفافیت را بازیابی کنید، مخصوصاً در جایی که موهای ریز مانند پایین سمت چپ این تصویر وجود دارد.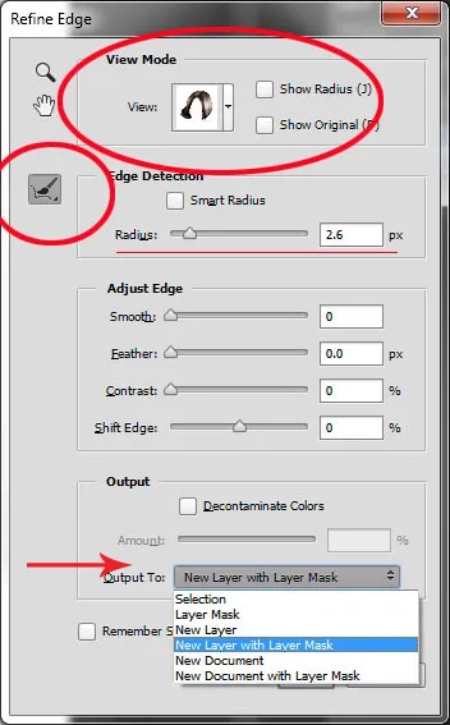 Select Refine Layer Mask Border بعد از اصلاح حاشیه ها به قسمت Output رفته و New Layer with Layer Mask را انتخاب کنید.این انتخاب لبه های تیز شما را روی یک لایه جدید ایجاد می کند که در مرحله بعد از آن استفاده خواهید کرد. ابتدا به پالت لایه ها بروید. در اینجا، با استفاده از تنظیم تعادل رنگ، یک لایه تنظیم ویژه ایجاد خواهید کرد. برای انجام این کار، ابتدا مطمئن شوید که تصویر کوچک لایه ماسک روی لایه تازه ایجاد شده شما فعال است. روی تصویر کوچک عکس کلیک نکنید. کاری که شما در اینجا انجام می دهید این است که به لایه تنظیمی که ایجاد می کنید می گویید فقط بر انتخاب مو تأثیر می گذارد. حالا وقتی روی تصویر کوچک لایه ماسک CTR کلیک می کنید، می توانید کوچکترین نقاط تصویر را انتخاب کنید. انتخاب کنید. سپس در پایین پالت لایهها، روی نماد Adjustment Layers کلیک کنید تا لایه تنظیم جدید خود را ایجاد کنید. از منوی پاپ آپ، Color Balance را انتخاب کنید. اکنون لایه تنظیمی جدید خود به نام Color Balance را در بالای کنترلر
Select Refine Layer Mask Border بعد از اصلاح حاشیه ها به قسمت Output رفته و New Layer with Layer Mask را انتخاب کنید.این انتخاب لبه های تیز شما را روی یک لایه جدید ایجاد می کند که در مرحله بعد از آن استفاده خواهید کرد. ابتدا به پالت لایه ها بروید. در اینجا، با استفاده از تنظیم تعادل رنگ، یک لایه تنظیم ویژه ایجاد خواهید کرد. برای انجام این کار، ابتدا مطمئن شوید که تصویر کوچک لایه ماسک روی لایه تازه ایجاد شده شما فعال است. روی تصویر کوچک عکس کلیک نکنید. کاری که شما در اینجا انجام می دهید این است که به لایه تنظیمی که ایجاد می کنید می گویید فقط بر انتخاب مو تأثیر می گذارد. حالا وقتی روی تصویر کوچک لایه ماسک CTR کلیک می کنید، می توانید کوچکترین نقاط تصویر را انتخاب کنید. انتخاب کنید. سپس در پایین پالت لایهها، روی نماد Adjustment Layers کلیک کنید تا لایه تنظیم جدید خود را ایجاد کنید. از منوی پاپ آپ، Color Balance را انتخاب کنید. اکنون لایه تنظیمی جدید خود به نام Color Balance را در بالای کنترلر 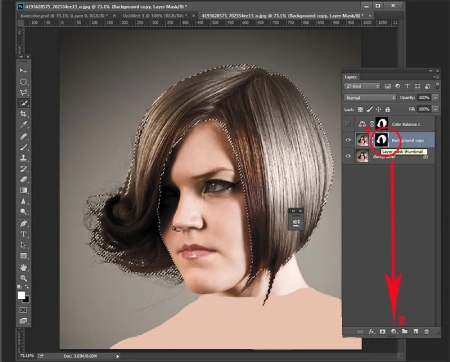 خود خواهید دید روی نماد لایه های تنظیم کلیک کنید اکنون با کلیک بر روی تصویر کوچک نماد مقیاس ها، لایه تعادل رنگ را فعال کنید.با این کار لغزنده های تعادل رنگ باز می شود که اکنون می توانید رنگ موی خود را ایجاد کنید.به یاد داشته باشید که از منوی کشویی روی نوار لغزنده برای تنظیم رنگ هایلایت و سایه نیز استفاده کنید.
خود خواهید دید روی نماد لایه های تنظیم کلیک کنید اکنون با کلیک بر روی تصویر کوچک نماد مقیاس ها، لایه تعادل رنگ را فعال کنید.با این کار لغزنده های تعادل رنگ باز می شود که اکنون می توانید رنگ موی خود را ایجاد کنید.به یاد داشته باشید که از منوی کشویی روی نوار لغزنده برای تنظیم رنگ هایلایت و سایه نیز استفاده کنید. 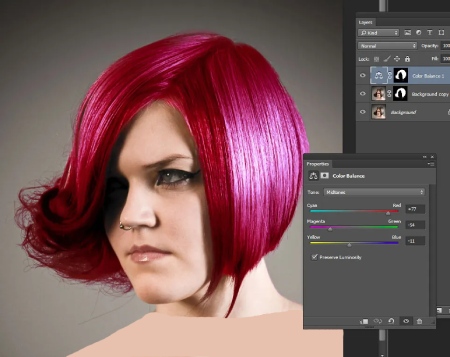 رنگ های مورد نظر را انتخاب کنید اکنون آماده اعمال رنگ خود هستید. بسته به اینکه شما به دنبال یک ظاهر هنری جسورانه هستید یا یک ظاهر متالیک مدرن، انتخاب رنگ شما بر روی لایه تنظیم Color Balance انجام می شود. با تغییر همه رنگ ها بازی کنید و رنگ نهایی خود را انتخاب کنید و نتایج را ببینید. در نهایت، باید شدت و شفافیت رنگ را طوری تنظیم کنید که بدون توجه به سبکی که می خواهید نمایش دهید، واقعی به نظر برسد. برای تنظیمات دقیق جزئیات آماده باشید تا واقعی به نظر برسد و فتوشاپی نباشد. اکنون تنها کاری که باید انجام دهید این است که حالت های opacity و ترکیب لایه تعادل رنگ خود را تنظیم کنید. T0 ظاهری متالیک ایجاد میکند، حالت ترکیب HUE را با کدورت 75% امتحان کنید. برای ظاهری پررنگتر و خشنتر، SATURATION یا SOFT LIGHT را امتحان کنید بسته به رنگهایی که استفاده میکنید، میتوانید با انواع رنگهای تیره و سبکهای صفحه در اینجا به ظاهری عالی برسید. ما چهار قیافه کاملا متفاوت داریم.همه آنها از یک فایل و لایه تنظیم هستند، فقط رنگ ها با تعادل رنگ تغییر می کنند.و شدت را با استفاده از حالت های تاری و حالت های ترکیبی تغییر دهید.
رنگ های مورد نظر را انتخاب کنید اکنون آماده اعمال رنگ خود هستید. بسته به اینکه شما به دنبال یک ظاهر هنری جسورانه هستید یا یک ظاهر متالیک مدرن، انتخاب رنگ شما بر روی لایه تنظیم Color Balance انجام می شود. با تغییر همه رنگ ها بازی کنید و رنگ نهایی خود را انتخاب کنید و نتایج را ببینید. در نهایت، باید شدت و شفافیت رنگ را طوری تنظیم کنید که بدون توجه به سبکی که می خواهید نمایش دهید، واقعی به نظر برسد. برای تنظیمات دقیق جزئیات آماده باشید تا واقعی به نظر برسد و فتوشاپی نباشد. اکنون تنها کاری که باید انجام دهید این است که حالت های opacity و ترکیب لایه تعادل رنگ خود را تنظیم کنید. T0 ظاهری متالیک ایجاد میکند، حالت ترکیب HUE را با کدورت 75% امتحان کنید. برای ظاهری پررنگتر و خشنتر، SATURATION یا SOFT LIGHT را امتحان کنید بسته به رنگهایی که استفاده میکنید، میتوانید با انواع رنگهای تیره و سبکهای صفحه در اینجا به ظاهری عالی برسید. ما چهار قیافه کاملا متفاوت داریم.همه آنها از یک فایل و لایه تنظیم هستند، فقط رنگ ها با تعادل رنگ تغییر می کنند.و شدت را با استفاده از حالت های تاری و حالت های ترکیبی تغییر دهید.  نحوه تغییر رنگ مو در فتوشاپ
نحوه تغییر رنگ مو در فتوشاپ  نحوه تغییر رنگ مو در فتوشاپ
نحوه تغییر رنگ مو در فتوشاپ  نحوه تغییر رنگ مو در فتوشاپ
نحوه تغییر رنگ مو در فتوشاپ  مراحل تغییر رنگ مو در فتوشاپ.
مراحل تغییر رنگ مو در فتوشاپ.








